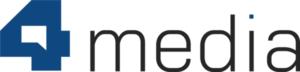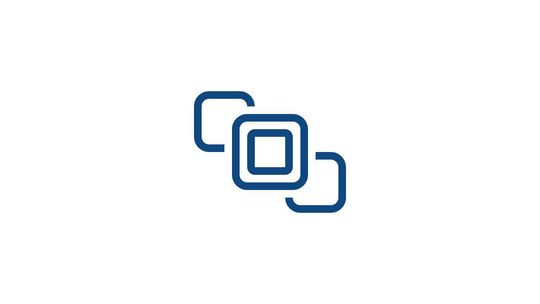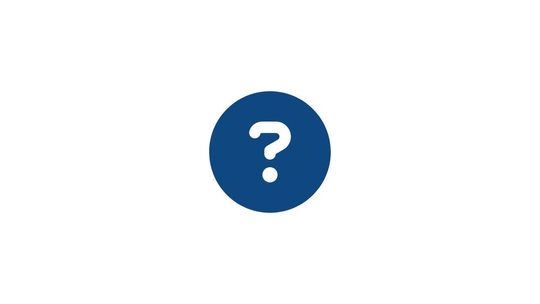Widget materiały audio służy do osadzania dodanych przez moduł Multimedia plików audio. Za pośrednictwem widgetu możesz wyświetlać na swoim portalu np. na stronie głównej ostatnie wydania wiadomości swojej rozgłośni radiowej, czy też pokazać 3 ostatnie odcinki podcastu audio. Możesz wybrać też tylko jeden materiał i umożliwić jego odtwarzanie w playerze audio.
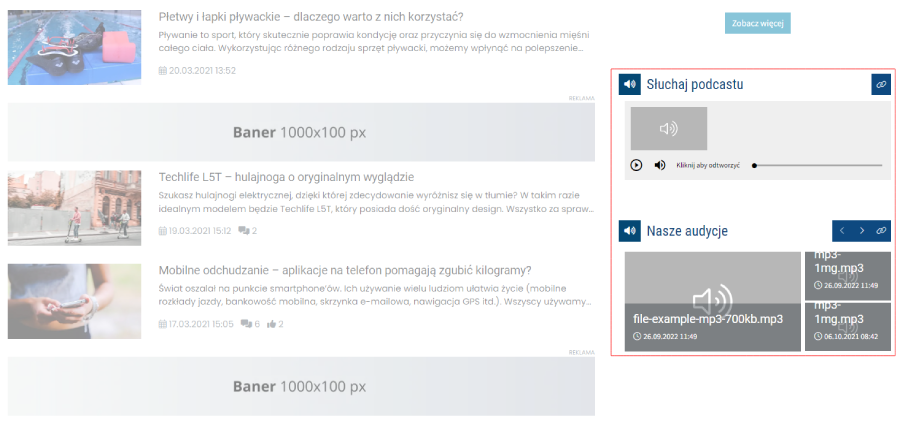
CMS 4media nie narzuca żadnych ograniczeń dotyczących wielokrotnego wykorzystania widgetu w jednym szablonie. Możesz tworzyć całe sekcje portalu informacyjnego dodając wiele widgetów z materiałami audio np. odcinki podcastów, audycji radiowych czy też innych plików audio.
Wygląd każdego widgetu materiałów audio można dostosować dzięki ustawieniom dostępnym w “Wygląd widgetu”. Dowiedz się więcej o personalizacji wyglądu widgetów.
Dodawanie widgetu
Aby dodać widget przejdź do modułu Wizualizacja strony i wybierz szablon 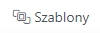 , do którego chcesz dodać widget.
, do którego chcesz dodać widget.
Następnie kliknij przycisk “+Dodaj element” 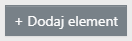 w miejscu, w którym chcesz, aby widget się znalazł (jego położenie możesz później zmienić przeciągając kafelek widgetu w inne miejsce metodą “przeciągnij i upuść”).
w miejscu, w którym chcesz, aby widget się znalazł (jego położenie możesz później zmienić przeciągając kafelek widgetu w inne miejsce metodą “przeciągnij i upuść”).
Otworzy się okno z biblioteką widgetów. Wybierz widget “Materiały audio” 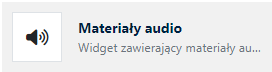 by przejść do jego konfiguracji.
by przejść do jego konfiguracji.
Zobacz szczegółowy poradnik i film instruktażowy: Dodawanie widgetów.
Ustawienia nagłówka
W ustawieniach nagłówka zdecydujesz o tym, co i w jaki sposób będzie wyświetlane nad zawartością widgetu (materiałem audio). Możesz całkowicie wyłączyć wyświetlanie nagłówka klikając w suwak “Pokaż nagłówek”. Jeśli jednak pozostawisz go aktywnym, będziesz mógł zdefiniować poniższe pola:
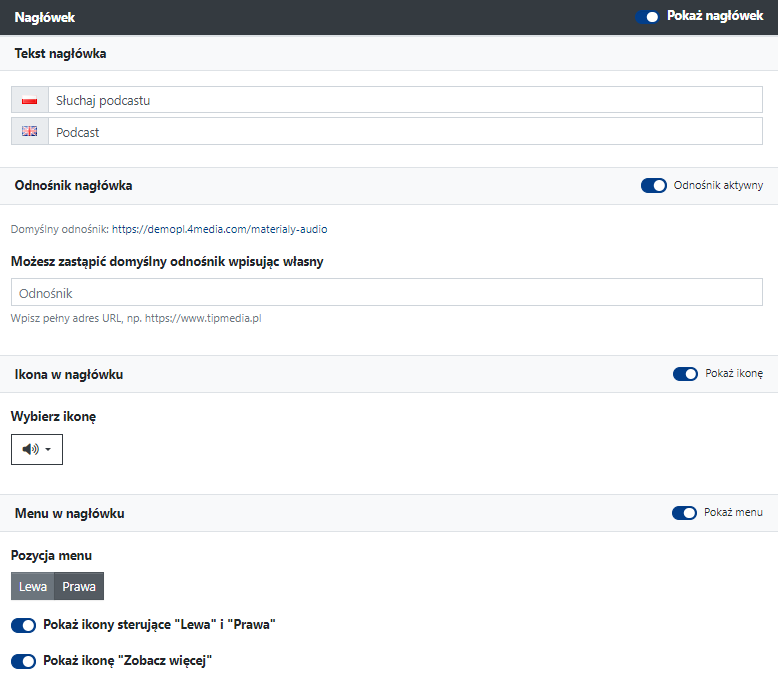
Tekst nagłówka - krótki tekst, który tu wpiszesz będzie wyświetlany na górnej belce nad zawartością widgetu. Możesz tu wpisać np. “Posłuchaj podcastu” lub coś innego, co zachęci użytkownika do kliknięcia w materiał audio.
Odnośnik nagłówka - tu możesz ustalić, czy tekst nagłówka ma działać jako link, który zaprowadzi użytkownika do domyślnej podstrony ze wszystkimi opublikowanymi na Twoim portalu metariałami audio (np. https://demopl.4media.com/materialy-audio); możesz też wkleić inny link np. do podstrony konkretnego materiału audio.
Ikona w nagłówku - jeśli zdecydujesz się na jej wyświetlanie, będzie widoczna przed tekstem nagłówka i będzie również działać jako link, który zdefiniowałeś w sekcji “Odnośnik nagłówka”; możesz zmienić wygląd ikony wybierając inną z listy rozwijanej.
Menu w nagłówku - pozwala wyświetlać na belce nagłówka ikony sterujące (strzałki), którymi użytkownicy mogą przewijać zawartość widgetu (przydatne, jeśli masz kilkadziesiąt opublikowanych materiałów audio i chcesz dać możliwość użytkownikom dotarcia do wszystkich za pośrednictwem widgetu); możesz też włączyć wyświetlanie ikony “Zobacz więcej” - pojawi się jako ikona linku (łańcucha) i będzie działać jako link (przekieruje do podstrony ze wszystkimi materiałami audio opublikowanymi na portalu, czyli do /materialy-audio).
Ustawienia zawartości
W ustawieniach zawartości możesz zdecydować o 2 głównych sposobach wyświetlania materiałów audio.
Decyzję podejmujesz aktywując lub nie suwak “Pokaż odtwarzacz z wybranym materiałem audio”. Jeśli go aktywujesz, pojawi się lista materiałów audio, z której będziesz mógł wybrać tylko jeden materiał wyświetlany w widgecie.
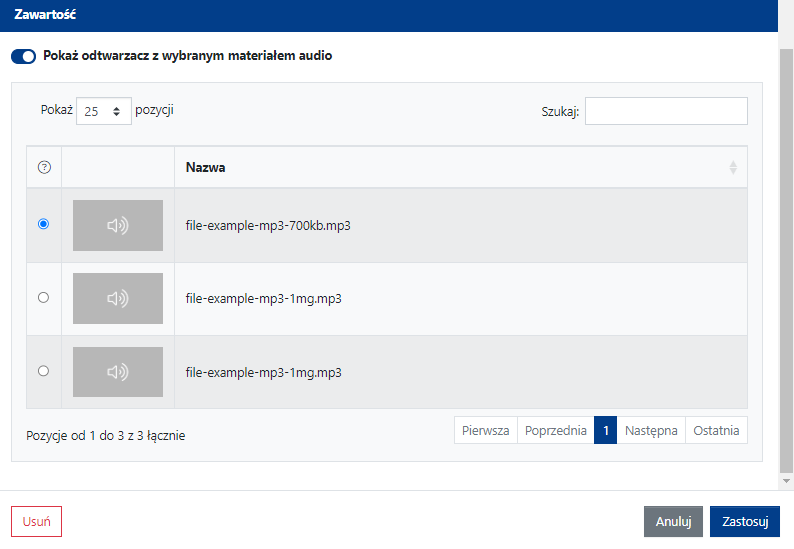
Sam widget przybierze postać playera audio i będzie wyglądać np. tak jak na zrzucie ekranu poniżej:
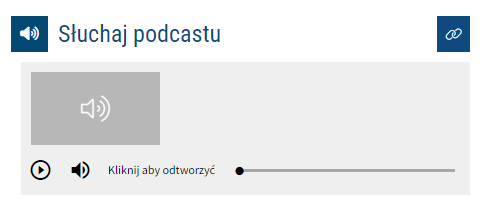
Jeśli chcesz, aby widget mógł wyświetlać wiele materiałów audio jednocześnie, pozostaw ten suwak nieaktywny. Wówczas będziesz mógł zdefiniować poniższe pola:
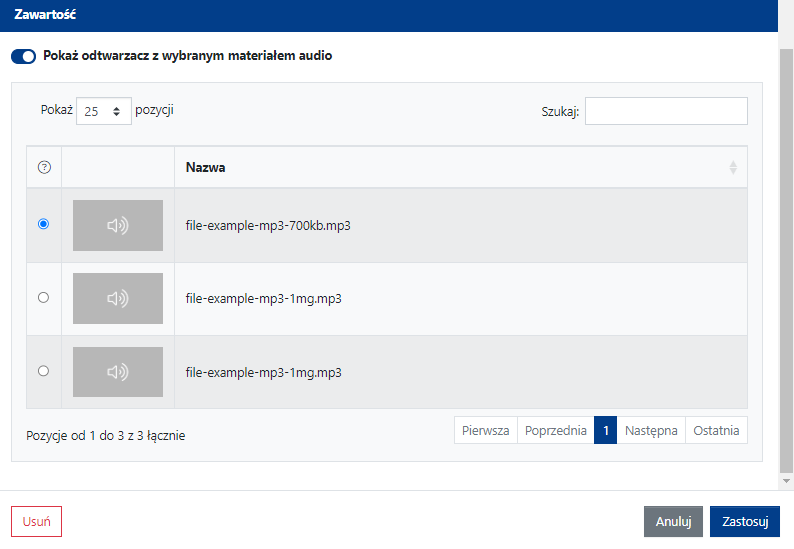
Ilość materiałów audio - określa liczbę materiałów audio, które mają wyświetlać się w widgecie.
Skracaj tytuły - jeśli zaznaczysz ten suwak będziesz mógł wybrać z listy rozwijanej sposób skracania tytułów do 1, 2, 3 lub 4 linii. W ten sposób decydujesz o długości tytułu materiału audio wyświetlanego w widgecie (pomocna funkcja, jeśli nadajesz materiałom audio długie tytuły i ich wyświetlanie przesłania kafelki materiałów audio w widgecie).
Pokazuj datę dodania - wyświetla datę oraz godzinę publikacji materiału audio na portalu.
Pokaż ilość pozytywnych reakcji (kciuki) - wyświetla liczbę “polubień”, czyli kliknięć w ikonę kciuka w sekcji “Oceny” na podstronie materiału audio.
Pokaż ilość komentarzy - wyświetla liczbę komentarzy opublikowanych przez użytkowników na podstronie materiału audio.
Pokaż ilość odsłon - wyświetla liczbę wszystkich odsłon materiału audio (czyli ile razy użytkownicy odwiedzili podstronę materiału audio).
Pokaż przycisk “Zobacz więcej” pod listą - pozwala wyświetlić przycisk na dole widgetu z dowolnym wpisanym tekstem (pole “Tekst przycisku”). Przycisk po kliknięciu przekierowuje użytkowników do podstrony ze wszystkimi materiałami audio opublikowanymi na portalu np. https://demopl.4media.com/materialy-audio.
Położenie tekstu wobec zdjęcia - pozwala wybrać z listy sposób ułożenia tekstu oraz zdjęcia (miniatury - kafelka materiału audio). Po wybraniu jednej z dostępnych opcji zmiany automatycznie generowane są w sekcji “Podgląd”.
Układ kolumn, układ wierszy i podgląd
W sekcji Zawartość znajdują się także ustawienia układu kolumn i wierszy. Dzięki nim możesz dostosować sposób wyświetlania materiałów audio w widgecie np. żeby uzyskać wygląd jak na zrzucie ekranu poniżej:
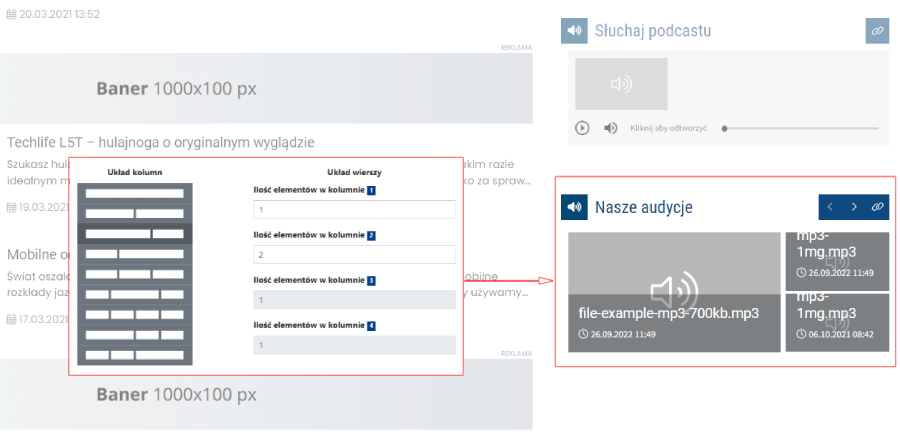
Wprowadzane zmiany w ustawieniach kolumn i wierszy możesz na bieżąco zobaczyć w sekcji “Podgląd” na dole okna konfiguracyjnego widgetu.
Żeby uzyskać zadowalające efekty wizualne i uniknąć “białych plam” w widgecie w miejscach, w których powinny pojawiać się kafelki, pamiętaj aby zmodyfikować liczbę wyświetlanych materiałów audio (pole: “Ilość materiałów audio”).
Więcej na temat konfiguracji wyglądu widgetu możesz przeczytać w poradniku: Zawartość widgetu na przykładzie Aktualności.