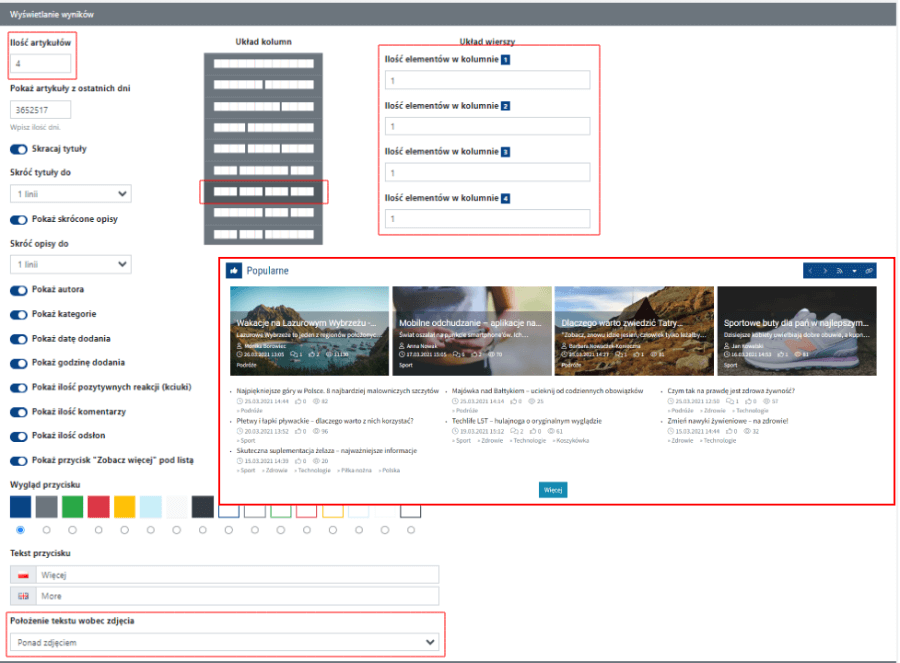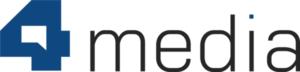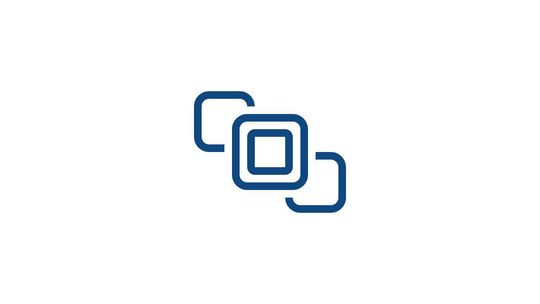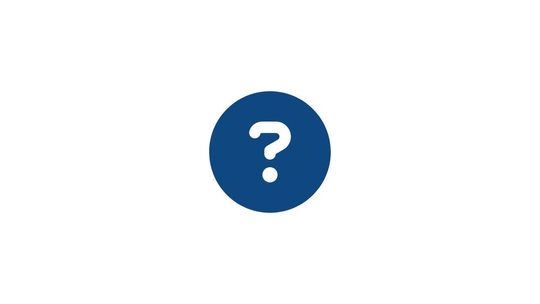Widget wyświetla najpopularniejsze artykuły, które zostały opublikowane na Twoim portalu i które najbardziej przypadły do gustu czytelnikom. Na najwyższych pozycjach będą wyświetlane te artykuły, które uzyskały najwięcej głosów (kciuków w górę) w sekcji “Oceń” znajdującej się pod artykułem.
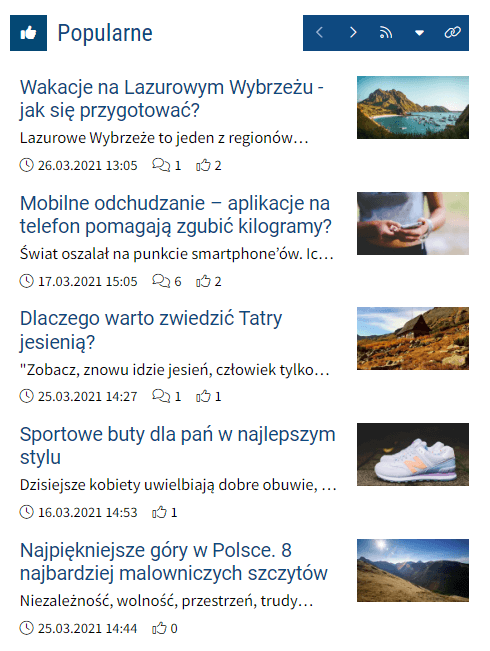
Dodawanie widgetu
Widget Popularne możesz dodać do dowolnego szablonu w module Wizualizacja strony.
Aby to zrobić, zaloguj się na konto Administratora w CMS 4media, z menu głównego wybierz moduł “Wizualizacja strony”.
Następnie wybierz szablon, do którego chcesz dodać widget i kliknij przycisk “Edytuj”.
Otworzy się kreator szablonu, na którym zobaczysz już dodane widgety oraz układ kolumn. Kliknij w przycisk “+Dodaj element” w miejscu, w którym chcesz, aby widget Popularne się znalazł (możesz później po zapisaniu zmian zmienić jego pozycję przez przeciąganie).
Otworzy się biblioteka widgetów. Odszukaj w niej widget Popularne (możesz skorzystać z wyszukiwarki). Po kliknięciu otworzy się okno konfiguracji widgetu.
Obejrzyj samouczek wideo z instrukcją tekstową krok po kroku, jak dodać widget:
Konfiguracja widgetu
Podobnie jak wszystkie inne widgety w CMS 4media, także i ten składa się z sekcji ustawień nagłówka i zawartości.
Nagłówek
W ustawieniach nagłówka decydujesz o tym, czy nad zawartością widgetu ma wyświetlać się belka z dodatkowymi informacjami oraz przyciskami. Jeśli chcesz, aby widget wyświetlał tylko samą zawartość, możesz odznaczyć “Pokaż nagłówek”. W podobny sposób możesz zdecydować o wyświetlaniu każdego elementu znajdującego się w ustawieniach nagłówka.
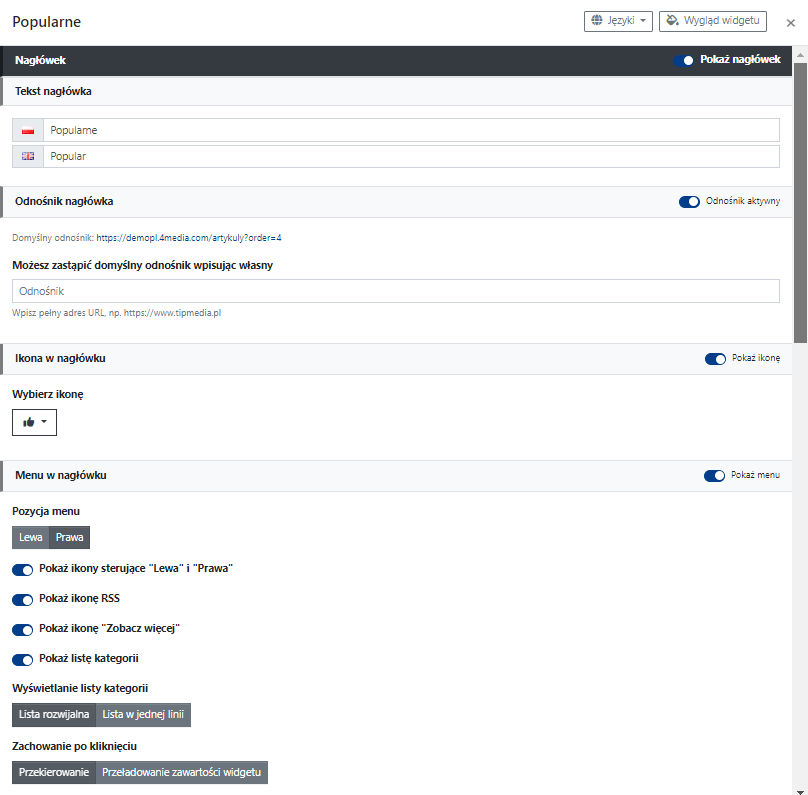
Tekst nagłówka - możesz wpisać tu krótki tekst np. “Najpopularniejsze”, “O tym się mówi” etc., który będzie wyświetlany na belce nagłówka nad zawartością. Możesz działać jako link, jeśli aktywujesz Odnośnik nagłówka.
Odnośnik nagłówka - pozwala podlinkować Tekst nagłówka; jeśli jest aktywny, domyślnie przekierowuje użytkowników do podstrony z najpopularniejszymi artykułami. Możesz też wkleić własny link,
Ikona w nagłówku - wyświetlana przed Tekstem nagłówka. Możesz ją zmienić wybierając inną z wgranej w CMS 4media biblioteki ikon.
Menu w nagłówku - pozwala włączyć dodatkowe przyciski na belce menu, które będą wyświetlane po Tekście nagłówka:
- Pozycja menu - po lewej lub prawej stronie; pozwala ustawić pozycję dodatkowych ikon wyświetlanych na belce nagłówka - po lewej, czyli zaraz po Tekście nagłówka lub po prawej, czyli wyświetlanej na końcu belki nagłówka.
- Pokaż ikony sterujące “Lewa” i “Prawa” - wyświetla strzałki sterujące w lewo i prawo (do przodu i do tyłu); dzięki nim użytkownicy mogą przewijać zawartość widgetu (zobaczyć kolejnych kilka artykułów).
- Pokaż ikonę RSS - pozwala wyświetlić ikonę z kanałem RSS, działa jak link do kanału.
- Pokaż ikonę “Zobacz więcej” - aktywuje ikonę linku; po kliknięciu użytkownik zostanie przekierowany do podstrony z artykułami.
- Pokaż listę kategorii - wyświetla na belce nagłówka ikonę listy kategorii, z której użytkownik może wybrać inną kategorię artykułów i wyświetlić je w widgecie. Dzięki poniższym opcjom możesz dopasować jej wygląd i działanie do swoich preferencji:
- Wyświetlanie listy kategorii:
- Lista rozwijana - wyświetla na belce nagłówka samą ikonę listy rozwijanej; użytkownik po kliknięciu widzi pozostałe kategorie, które może wybrać i po kliknięciu wyświetlić na nowej podstronie artykuły z danej kategorii lub wyświetlić bezpośrednio w widgecie (patrz: Zachowanie po kliknięciu).
- Lista w jednej linii - wyświetla przycisk “Więcej” z ikoną listy rozwijanej, z której po rozwinięciu użytkownik może wybrać kategorię; po kliknięciu w kategorię użytkownik zostanie przeniesiony do podstrony z artykułami opublikowanymi w danej kategorii lub wyświetlić je w widgecie (patrz: Zachowanie po kliknięciu).
- Zachowanie po kliknięciu:
- Przekierowanie - po kliknięciu w nazwę kategorii użytkownik zostanie przekierowany na podstronę z artykułami opublikowanymi w danej kategorii.
- Przeładowanie zawartości widgetu - wybór kategorii powoduje zmianę zawartości widgetu; w widgecie wyświetlą się artykuły z kategorii wybranej przez użytkownika.
- Wyświetlanie listy kategorii:
Zawartość
W sekcji Zawartość ustawisz kategorie, z których artykuły mają być wyświetlane w widgecie oraz ustawisz sposób ich wyświetlania.
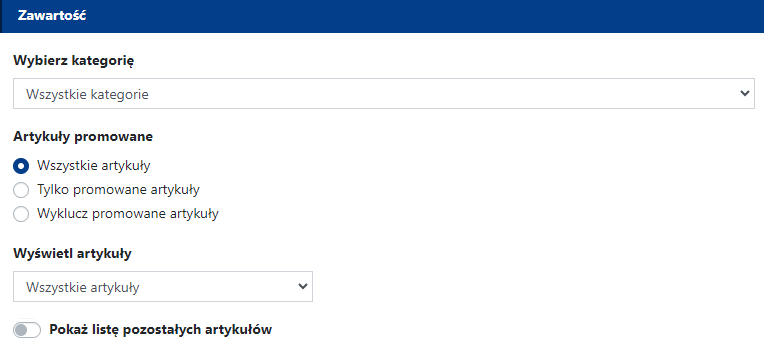
Wybierz kategorię - na liście rozwijanej znajdują się wszystkie kategori utworzone przez Ciebie lub zespół Twoich redaktorów i dziennikarzy. Możesz wybrać wszystkie kategorie lub tylko jedną (w tym podkategorię), aby były wyświetlane w widgecie.
Artykuły promowane - pozwala zdecydować, jakiego typu artykuły mają być wyświetlane w widgecie. Mogą to być wszystkie artykuły, tylko promowane lub możesz całkowicie wykluczyć z wyświetlania w widgecie artykuły, które mają zaznaczoną opcję “Promowany” (Zobacz: moduł Artykuły).
Wyświetlaj artykuły - tutaj możesz zdecydować, czy w widgecie mają wyświetlać się wszystkie artykuły, czy tylko ze zdjęciem lub bez zdjęcia głównego.
Pokaż listę pozostałych artykułów - włącza wyświetlanie dodatkowej listy artykułów pod kafelkami artykułów ustawionych jako główne. Wówczas widget Popularne może wyglądać tak jak na zrzucie ekranu poniżej:
.png)
Aktywując ten suwak pojawią się dodatkowe opcje do konfiguracji zawartości widgetu:
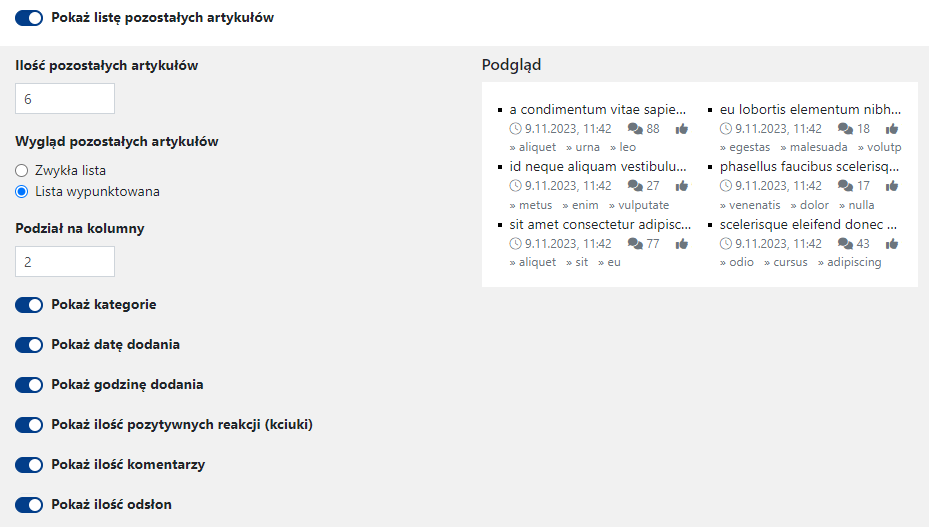
Ilość pozostałych artykułów - pozwala określić liczbę wyświetlanych na liście artykułów (nie więcej niż 50).
Wygląd pozostałych artykułów - lista zwykła (każda pozycja na liście zaczyna się po prostu od tytułu artykułu) lub wypunktowana (tytuł artykułu na liście poprzedzony jest wypunktowaniem).
Podział na kolumny - możesz tu zdecydować, czy lista artykułów ma być podzielona na kolumny (maks. 3). Przydatne, jeśli chcesz wyświetlać kilkadziesiąt artykułów i jednocześnie chcesz zapobiec “wydłużaniu” zawartości widgetu w dół.
Pokaż kategorie - wyświetla pod tytułem artykułu nazwę kategorii, w której został opublikowany.
Pokaż datę dodania - wyświetla pod tytułem artykułu datę publikacji artykułu.
Pokaż godzinę dodania - wyświetla pod tytułem artykułu godzinę publikacji artykułu.
Pokaż ilość pozytywnych reakcji (kciuki) - wyświetla liczbę oddanych pozytywnych głosów (kciuków w górę) przez użytkowników na podstronie artykułu.
Pokaż ilość komentarzy - wyświetla liczbę opublikowanych komentarzy pod artykułem.
Pokaż ilość odsłon - wyświetla całkowitą liczbę odsłon artykułu.
Wszystkie zmiany, które tutaj wprowadzisz podejrzysz w czasie rzeczywistym w oknie “Podgląd”.
Wyświetlanie wyników
W tej części ustawień Zawartości widgetu Popularne zdecydujesz o sposobie wyświetlania głównych artykułów (np. w formie kafelków).
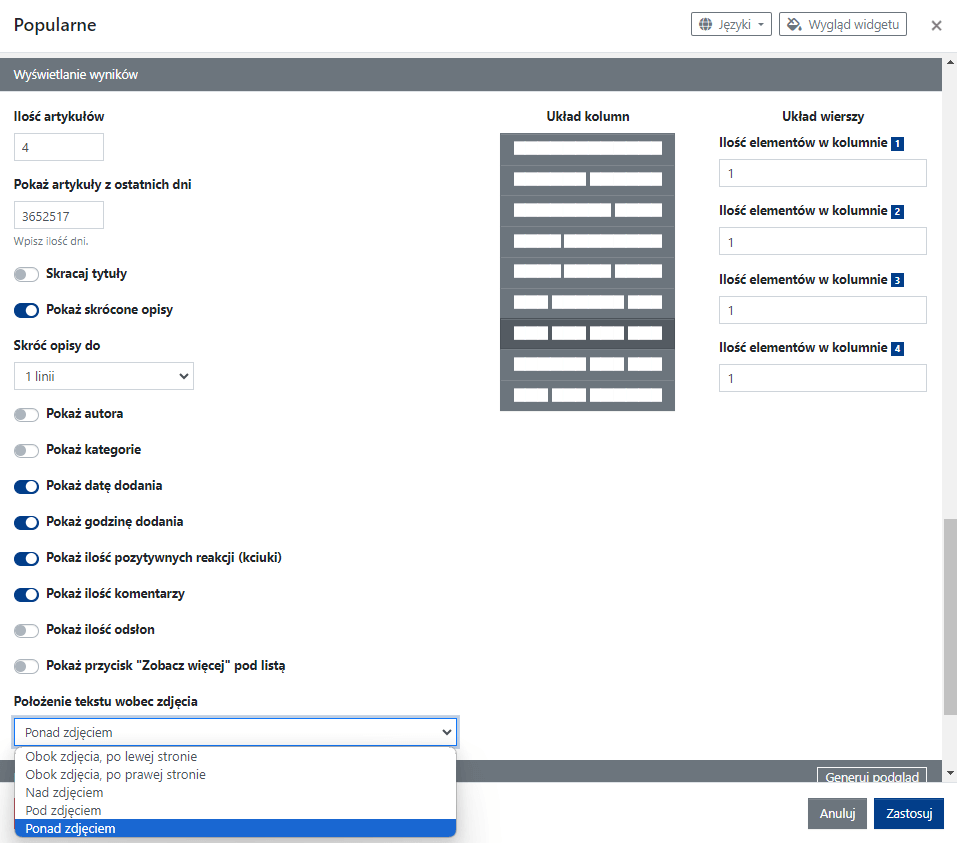
Ilość artykułów - maks. 50, określa liczbę artykułów wyświetlanych w widgecie.
Pokaż artykuły z ostatnich dni - pozwala określić liczbę dni (liczoną od bieżącej daty), w których zostały opublikowane artykuły.
Skracaj tytuły - pozwala wybrać jedną z 4 predefiniowanych opcji skracania tytułów - do 1, 2, 3 lub 4 linii. Przydatne, jeśli niektóre tytuły artykułów są bardzo długie i będą zbyt mocno zasłaniały miniaturę (zdjęcie główne) artykułu.
Pokaż skrócone opisy - podobnie jak tytuły, także opisy mogą zostać skrócone do 1, 2, 3 lub 4 linijek tekstu.
Pokaż autora - wyświetla imię i nazwisko autora artykułu.
Pokaż kategorie - wyświetla nazwę kategorii, w której artykuł został opublikowany.
Pokaż datę dodania - wyświetla datę publikacji artykułu na portalu.
Pokaż godzinę dodania - wyświetla godzinę publikacji artykułu na portalu.
Pokaż ilość pozytywnych reakcji (kciuki) - wyświetla liczbę głosów - kciuków w górę - oddanych przez użytkowników w sekcji “Oceń” znajdującą się pod opublikowanym artykułem.
Pokaż ilość komentarzy - wyświetla liczbę oddanych komentarzy pod artykułem.
Pokaż ilość odsłon - wyświetla całkowitą liczbę odsłon artykułu.
Pokaż przycisk “Zobacz więcej” pod listą - pozwala wybrać wygląd przycisku oraz wpisać tekst, który ma się wyświetlać na buttonie np. Zobacz więcej. Po kliknięciu w przycisk użytkownik zostanie przekierowany do podstrony z artykułami.
Położenie tekstu wobec zdjęcia - pozwala wybrać jeden z 5 układów tekstu i zdjęcia np. tekst wyświetlany po lewej stronie zdjęcia, prawej, na górze, pod spodem lub ponad (na półprzezroczystej belce nachodzącej na dół zdjęcia głównego).
Układ kolumn i układ wierszy
W ustawieniach zawartości widgetu Popularne znajdują się również ustawienia kolumn oraz układ wierszy. Dzięki tym ustawieniom dopasujesz wygląd widgetu do układu strony, do którego dodałeś widget.
Możesz podejrzeć, jak będzie prezentował się wygląd widgetu i układ kolumn i wierszy w sekcji “Podgląd” - na dole okna konfiguracji widgetu.
Aby uzyskać jak najlepszy efekt wizualny, poświęć chwilę na sprawdzenie różnych układów, aby dopasować wygląd widgetu do swoich potrzeb.
Pola, które mają największy wpływ na to, w jaki sposób wyświetlane są kafelki w widgecie to:
- ilość artykułów,
- położenie tekstu wobec zdjęcia.
Zobacz na zrzucie ekranu poniżej, jak może wyglądać widget:
- ilość artykułów = 4
- położenie tekstu wobec zdjęcia = ponad zdjęciem
- układ kolumn = 4 kolumny
- ilość elementów w kolumnie 1 = 1
- ilość elementów w kolumnie 2 = 1
- ilość elementów w kolumnie 3 = 1
- ilość elementów w kolumnie 4 = 1